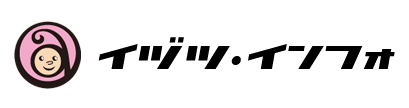今年の春頃からデジタルファッションショーを作ってみようと思って勉強しかけていた3D。
3Dをやるには今のPCではスペックが足りないから作業が何かと遅くて、とりあえずHDDからSSDに換装しようとおもったことから悲劇が始まり、かなりてこずりました。
なんやかんやと時が過ぎ、先日やっとすべてが解決してSSDに無事換装。一時はパソコン買い替えようかとまでおもったけどなんともなく安定しているのでふたたび勉強を開始することにしました。
そうこうしてるうちにMarvelous Designerもバージョン6にアップグレード。気持ち新たにトライアルを開始しました。
Marvelous Designerを久々に触る
子供の頃はそうでもなかったのに、大人になってから覚えたことって忘れるの速くないですか?
大人になると要領のかまし方を知ってるから習得するのも速くなったけど、忘れるのも速い気がする。覚えたはずのソフトもたかだか半年開かなかっただけで、「はじめまして」な気分になることあります。今回がまさにそうでした。
時間の無駄だなと思いながらも、チュートリアルビデオを軽く流し見て徐々に思い出してきた。
Marvelous Designerにプリセットではいってるアバターやそれを使ったアニメーションをするのはわりと簡単なんだった。
アバターを変えたいなと思って、DAZ Studioも触りだしたんだった。
これもまたバージョンアップしてるし「はじめまして」な気分だけど、徐々に思い出しつつ記録していこうと思います。
DAZでアバターを作ってMarvelous Designer6にもっていく
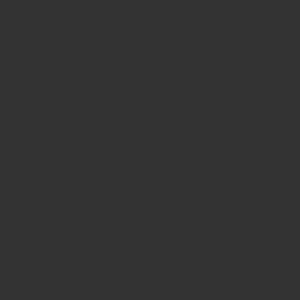
DAZでProductsパネルのFiguresから、Genesis2 Base Femaleを配置します。
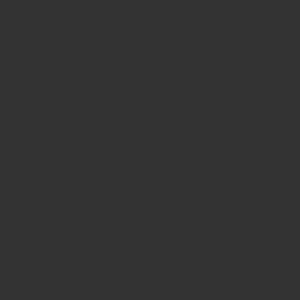
デフォルトではTポーズなんだけど、MD6のアバターは両腕が斜め45度に下りてるのでそのポーズに合わせたいと思います。
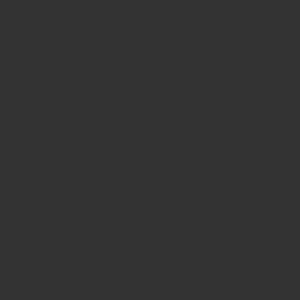
上部のToolsメニューから、Joint Editorをクリックしておくと、中に入ってる骨が見えます。
腕の付け根の関節をクリックして、右側のパネルで調整します。
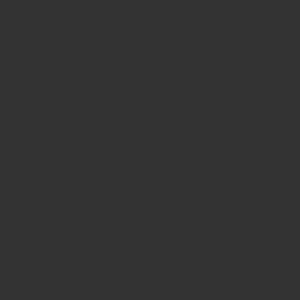
Editor→Rotation→Bendで、右腕を45度、左腕を-45度回転させるとポーズができました。
これを、エクスポートするのですが、形式がいろいろあって骨ごとMD6にもっていける形にしたいので、File→Export→COLLADAで名前をつけて保存します。COLLADAの拡張子は「.dae」になります。
Export Optionの画面が出てくるので、CustomとなっているところをUnityに変更してAcceptします。
Marvelous DesignerにGenesis2をインポート
MD6を起動して、ファイル→インポート→Open Collladaを選びます。
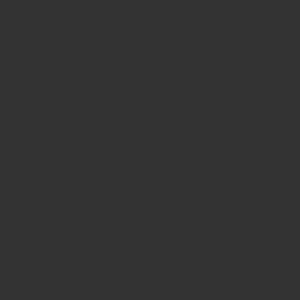
で、先ほど書き出したdaeファイルを選択し、インポートしようとするとオプション画面がでてきます。
倍率のところの「自動スケール」にチェックを入れてOKします。
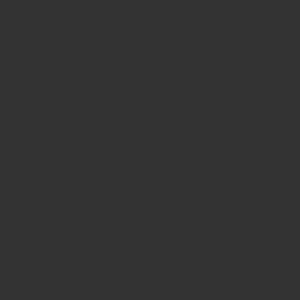
そうすると、さっきよりもべっぴんさんのGenesis2ちゃんが登場。
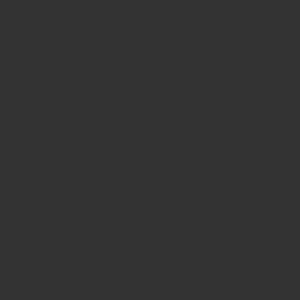
ディスプレイ→アバター→X線ジョイント表示にチェックを入れると、中に入ってる骨が透けてみえてます。成功!
MD6ではカスタムモデルをアバターとして登録することができるんです。
ファイル→名前をつけて保存→アバターで名前をつけておきましょう。
ボーン情報ごと持ってこれているので、なんらかアニメーションができそうなんですが、さあここからどうやってやるのか。
まだまだ謎は多いけどもうちょっと探ってみます。